If you are new to android application developement , here i will show you the detail procedure of installing the android studio . Android Studio provides the fastest tools for building apps on every type of Android device.
Android studio is available for Windows, mac and Linux operating system.
You can Download Android Studio from :- https://developer.android.com/studio/
Also Download Android SDK tool :- https://developer.android.com/studio/
Installation and Requirements:
* 4 GB RAM minimum, 8 GB RAM
recommended
* 2 GB of available disk
space minimum, 4 GB Recommended (500 MB for IDE + 1.5 GB for Android SDK and
emulator system image)
* 1280 x 800 minimum screen
resolution
* Microsoft Windows 7/8/10 (32- or 64-bit). The Android Emulator supports 64-bit Windows only
Installation steps :-
- Double Click on .exe file. The installer will present you the Android Studio Setup dialog box.
- click on next. it will show you choose component dialog box.
I keep the default location and clicked next, it displayed choose start menu folder option.
5. I kept the default settings and clicked on install option , following installation has started .
6. When installation finished, the Installation Complete panel appeared.
8. After completing the installation i checked the start android studio option and clicked finish. it will start the android studio.
9. Running android studio , on first time android studio will ask for complete installation option. here i go with default settings andclick on ok.
10. it will displays the following splash screen .


















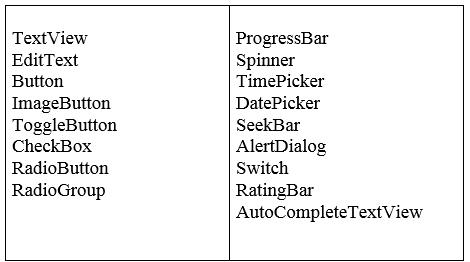


0 Comments