By using android studio IDE (Integrated Development
Environment) we can implement required android apps based on our requirements .To
implement the android hello world app first we need to set up a development
environment using android studio IDE which is freely provided by Google for
Android developers.
To implement the android hello world app first we need to set
up a development environment using android studio IDE which is freely provided by
Google for Android developers.
You can Download Android Studio from :- https://developer.android.com/studio/
Also Download Android SDK tool :- https://developer.android.com/studio/
Once you download and installed the android studio follow the following steps to build your first android application.
Steps :-
open android studio , dialogue box will appear choose the New Project
As we click on “New Project” then the next screen will be open , where we
have to mention our Project’s name, Company domain and Project location because
the Package name will be created automatically as we create the project in
Android Studio.
After entering all the details if we click on the “Next” button another screen will appear where we have select the different platforms and SDK targets .
we need to select the type of Platform which we are going to
use for the Application development like if we select “Phone and Tablet”, then
it will show it’s different API and SDK version and similar to others.
Here we are going to implement an app for phones and
tablets, so we selected a Phone and Tablet option and click “Next” and
it will install required components.
After choosing the “Activity” for our application, then
click on the “Next” button and it will take you to the next screen
Here we can see that the Activity i.e. EmptyActivity which
we selected in the previous section and the java file name i.e. “MainActivity”.
Now we are ready for the final step, just click on the “Finish” button.After
clicking Finish, we will be presented with Android Studio's user interface with
the project explorer on
the left and the workspace on the right like as shown below.

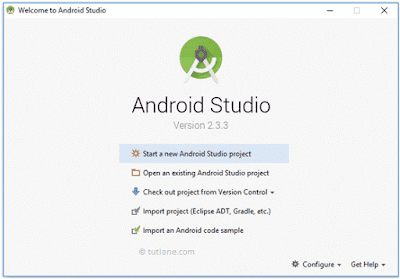







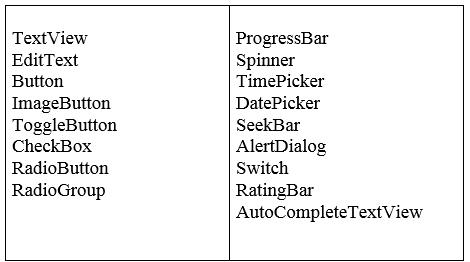

0 Comments